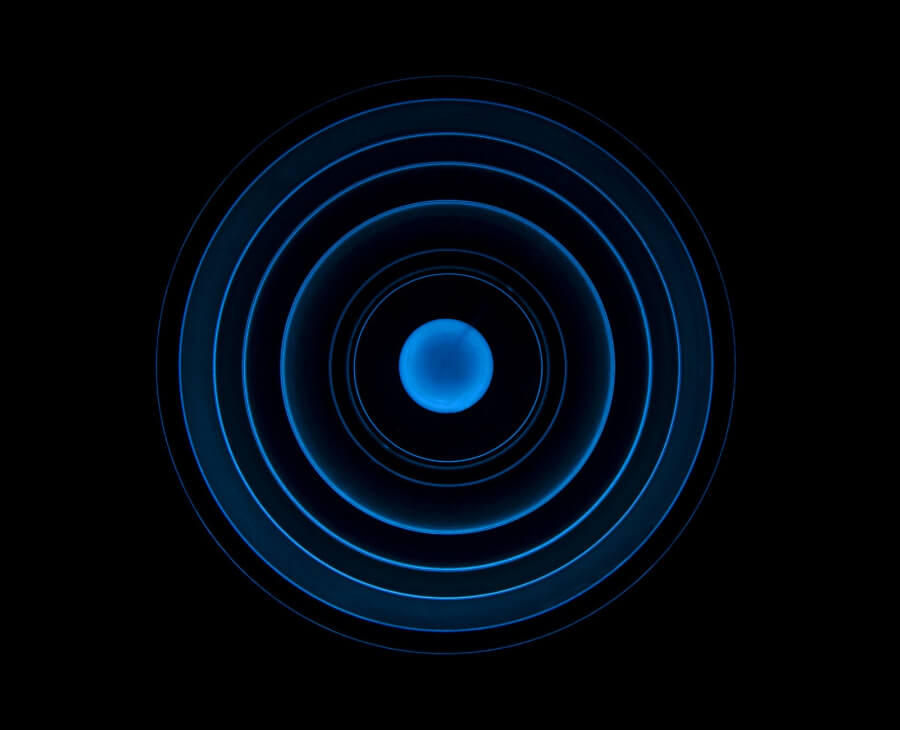How to Optimize Short Clip Rendering in Adobe Premiere Pro: Avoiding Long Audio Preview Times
- How to Avoid Long Audio Preview Times When Rendering in Adobe Premiere Pro
- Quick Fix: Prevent Adobe Premiere Pro from Repeatedly Rendering Audio Previews
- Speed Up Short Clip Rendering in Premiere Pro by Skipping Unnecessary Audio Previews
- Optimize Adobe Premiere Pro Rendering: Stop Unnecessary Audio Previews
- Simplify Rendering in Adobe Premiere: Bypass Excessive Audio Preview Generation
These titles are more likely to attract users searching for solutions to issues with rendering and audio previews in Adobe Premiere Pro. Let me know if any of these resonate with you, or if you’d like more options!
If you’ve encountered issues with lengthy audio preview times while rendering short clips from a long program video in Adobe Premiere Pro, especially when using Media Encoder, you’re not alone. This guide will explain the problem and provide a straightforward solution to optimize your workflow and save time.
The Problem:
When rendering short clips from a long video (e.g., 1-hour video) using Media Encoder, you may notice that the rendering process takes an excessive amount of time due to the generation of multiple audio previews. For instance, if your project involves 150 audio previews, it can significantly slow down the rendering process for each clip, even if you’re only rendering a 5-minute segment.
The Solution:
To avoid the issue of extended audio preview times, it’s recommended to render your video clips directly within Adobe Premiere Pro instead of using Media Encoder. Here’s how you can do it:
Step-by-Step Guide:
- Set In and Out Points for the Short Clip:
- Open your project in Adobe Premiere Pro.
- Navigate to the timeline and set the In and Out points around the specific clip you want to render by pressing I (In) and O (Out) on your keyboard.
- Open the Export Settings:
- Go to File > Export > Media or press Ctrl + M to open the Export Settings window.
- Choose Your Export Settings:
- Select the desired format and preset for your video export.
- Adjust the settings as needed for resolution, bitrate, and other parameters.
- Render the Clip:
- Instead of sending the clip to Media Encoder, click on Export directly in Adobe Premiere Pro.
- The rendering process will begin, and you’ll notice that Adobe Premiere Pro generates the audio previews only once, during the first video render. Subsequent renders will skip the audio preview generation, making the process faster.
- Repeat for Additional Clips:
- If you have more clips to render from the same project, repeat the process. Each subsequent render will be faster since Premiere Pro has already generated the necessary audio previews.
Why This Solution Works:
By rendering directly in Adobe Premiere Pro, you avoid the repeated generation of audio previews that occurs when using Media Encoder. Premiere Pro efficiently handles audio previews by generating them only once, thereby reducing the rendering time for each subsequent clip.
Additional Tips:
- Pre-render Audio: If you still need to use Media Encoder for batch processing, consider pre-rendering the audio in Premiere Pro by going to Sequence > Render Audio. This will ensure that audio previews are generated in advance, reducing rendering time in Media Encoder.
- Save Presets: Save your preferred export settings as a preset to streamline the rendering process for future projects.
By following this approach, you can efficiently render short clips from long videos without being bogged down by lengthy audio preview times, ensuring a smoother and faster workflow.
This method is particularly useful for projects involving large amounts of raw footage and multiple short clip renders. Implementing this solution will save you time and improve your overall productivity in video editing.
Let me know if you need further assistance or additional tips for optimizing your Adobe Premiere Pro workflow!