- How do I fix YouTube videos not playing with a specific Google account?
- Why are YouTube videos not playing on my Google account?
- How do I clear account-level history in Google?
- How do I delete Chrome history to fix YouTube issues?
- Why is YouTube not working on one Google account but working on another?
- How do I resolve YouTube video playback issues on Chrome?
- What should I do if YouTube videos won’t load with my Google account?
- How do I check and fix the date and time on my PC for YouTube?
- Why is YouTube showing playback errors on my Google account?
- How can clearing history fix YouTube video playback issues?
If you’re experiencing issues with YouTube videos not playing when logged in with a specific Google account, even after trying different PCs, here’s a step-by-step guide to resolve the problem.
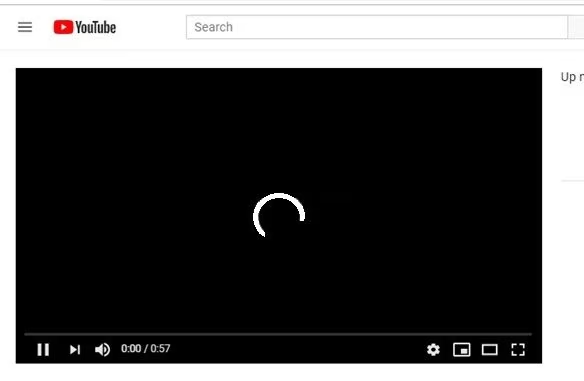
The Problem:
YouTube videos are not loading or playing when you are logged into a particular Google account. This issue persists across multiple devices and browsers, suggesting that the problem is related to the account itself rather than the hardware or browser.
The Solution:
Follow these steps to fix the issue:
- Clear Google Account-Level History:
- Go to myactivity.google.com and sign in with the affected Google account.
- On the left sidebar, select “Delete activity by”.
- Choose “All time” to delete your activity data, which includes search history, watched videos, and other account-level data.
- Clear Chrome Browsing History:
- Open Google Chrome and click on the three dots in the top-right corner.
- Go to History > History or press Ctrl + H.
- Click on Clear browsing data.
- In the dialog box, select “All time” as the time range.
- Check all the options (Browsing history, Cookies and other site data, Cached images and files) and click Clear data.
- Check the System Date and Time:
- Ensure that the date and time on your computer are set correctly.
- Incorrect date and time settings can cause issues with accessing websites like YouTube.
- Restart Chrome:
- Close and reopen Chrome to apply the changes.
- Log back into the problematic Google account and try playing a YouTube video again.
By following these steps, you should be able to resolve the issue and get YouTube videos playing smoothly again with the specific Google account.
Additional Tips:
- Ensure that your Chrome browser is up to date by checking for updates under Settings > About Chrome.
- If the problem persists, try disabling any browser extensions that might be interfering with YouTube playback.
This guide should help you fix the issue of YouTube videos not playing with a specific Google account. If you encounter any other problems or need further assistance, feel free to leave a comment or contact support.
Here are some additional tips to help solve the issue of YouTube videos not playing with a specific Google account:
1. Update Google Chrome:
- Make sure your Chrome browser is up to date. An outdated browser can cause compatibility issues with YouTube. Go to Settings > About Chrome to check for updates.
2. Disable Extensions:
- Sometimes browser extensions can interfere with YouTube playback. Try disabling all extensions and see if the problem persists. You can do this by going to chrome://extensions/ and toggling off the extensions.
3. Check for Conflicting Software:
- Some third-party software or antivirus programs may conflict with YouTube. Temporarily disable them to see if they are causing the issue.
4. Clear YouTube App Cache (for mobile users):
- If you’re also experiencing this issue on mobile, clear the YouTube app cache. Go to Settings > Apps > YouTube > Storage and select Clear Cache.
5. Reset Chrome Settings:
- If the issue persists, try resetting Chrome settings to their default. Go to Settings > Advanced > Reset and clean up > Restore settings to their original defaults.
6. Log Out and Log Back In:
- Try logging out of your Google account on all devices and then log back in. This can sometimes refresh account settings and resolve the issue.
7. Try Incognito Mode:
- Open Chrome in Incognito Mode (Ctrl+Shift+N) and log in to your Google account. This disables extensions and uses default settings, helping to identify the cause.
8. Test with Another Browser:
- Try accessing YouTube from a different browser (e.g., Firefox, Edge). If it works, the issue might be specific to Chrome.
9. Check YouTube Server Status:
- Sometimes the issue might be on YouTube’s end. Check the status of YouTube servers on websites like DownDetector to see if there are any ongoing outages.
10. Clear DNS Cache:
- On your PC, open Command Prompt and type
ipconfig /flushdnsto clear the DNS cache. This can resolve any network-related issues that might be affecting YouTube.
These additional tips should provide further troubleshooting steps to help resolve the issue of YouTube videos not playing with a specific Google account.