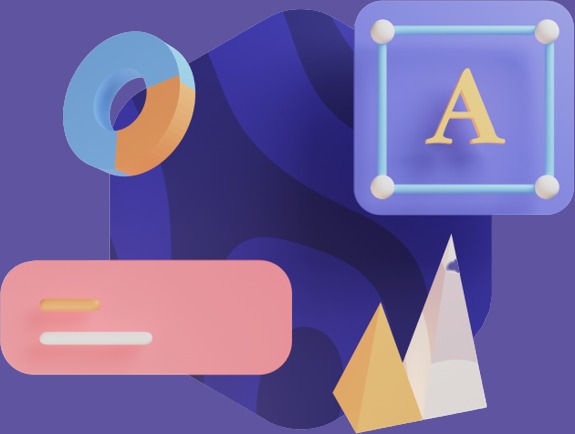Transforming images with perspective distortions into perfect rectangular shapes can enhance the professionalism and clarity of your designs. Adobe Illustrator offers powerful tools to achieve this. This tutorial will guide you through the process step-by-step.
Tools You’ll Need:
- Adobe Illustrator
- An image with perspective distortion
Step 1: Import the Image
- Open Adobe Illustrator: Launch the application on your computer.
- Create a New Document: Go to
File > Newand set your desired dimensions. - Import the Image: Navigate to
File > Place, select your image with perspective distortion, and clickPlace. Position the image as needed on the artboard.
Step 2: Draw the Rectangular Shape
- Select the Rectangle Tool (M): From the toolbar, choose the Rectangle Tool or press
Mon your keyboard. - Draw the Rectangle: Click on the artboard to open the rectangle dialog box. Set the Width to 10mm and the Height to 4mm. Click
OKto create the rectangle. - Position the Rectangle: Place the rectangle over the area of the image you want to correct. Ensure that the rectangle aligns with the desired section.
Step 3: Adjust Rectangle for Perspective
- Modify Rectangle Height: If the image’s left height is 4mm and the right height is 6mm, you’ll need to adjust for the perspective.
- Use the Curvature Tool: Select the Curvature Tool from the toolbar.
- Adjust Anchors: Click on the rectangle’s anchor points to adjust the heights. Increase the right height by 1mm (from 4mm to 5mm) on both the top and bottom to account for the distortion.
- Tip: You can experiment with increasing the heights by 1.5mm or other values depending on the image’s distortion.
Step 4: Apply Envelope Distort
- Arrange Layers: Ensure that the image layer is beneath the rectangle vector. You can do this by selecting the image, right-clicking, and choosing
Arrange > Send to Back. - Select Both Objects: Hold
Shiftand click on both the image and the adjusted rectangle to select them. - Apply Envelope Distort: Navigate to
Object > Envelope Distort > Make with Top Objector simply pressAlt + Ctrl + C. - Review the Result: The image should now conform to the shape of the adjusted rectangle, correcting the perspective.
Step 5: Create a Clipping Mask
- Draw a New Rectangle: Using the Rectangle Tool (
M), draw another rectangle with Width set to 10mm and Height set to 4mm. - Position Over the Distorted Image: Place this rectangle over the newly distorted image to define the exact area you want to retain.
- Select All Elements: Press
Ctrl + Ato select all elements on the artboard. - Create Clipping Mask: Right-click on the selection and choose
Make Clipping Mask. This will crop the image to the dimensions of the rectangle.
Troubleshooting Tips
- Unsatisfactory Results: If the corrected image doesn’t look as expected, press
Ctrl + Zto undo. - Adjust Rectangle Heights: Revisit Step 3 and experiment with different height adjustments (e.g., increasing by 1.5mm instead of 1mm).
- Reapply Envelope Distort: After adjustments, repeat Step 4.
- Ensuring Precision: Zoom in to ensure that the rectangle aligns perfectly with the image’s edges before applying the envelope distort.
Conclusion
By following these steps, you can effectively correct perspective distortions in images using Adobe Illustrator’s Envelope Distort and Clipping Mask features. This technique is invaluable for designers aiming for precision and professionalism in their work.
Did you find this tutorial helpful? Share your creations or ask questions in the comments below!
How to Transform an Image to a Rectangular Shape in Adobe Illustrator: A Step-by-Step Guide
This tutorial will guide you through the process of transforming an image to fit within a rectangular shape using Adobe Illustrator. We’ll be working with tools like the Rectangle Tool, Curvature Tool, and Envelope Distort to achieve a precise transformation.
Step 1: Import the Image
- Open Adobe Illustrator and create a new document.
- Import the image you want to transform by going to File > Place and selecting the image file from your computer.
Step 2: Draw the Rectangle
- Select the Rectangle Tool (M) from the toolbar.
- Draw a rectangle with the dimensions 4mm (height) by 10mm (width). You can enter these values directly in the properties panel to ensure accuracy.
- Position the rectangle on top of the image. This rectangle will act as the guide for the final shape of the image.
Step 3: Adjust the Rectangle Using the Curvature Tool
- Select the Curvature Tool (Shift + ~) from the toolbar.
- Click on the top left corner of the rectangle and drag it to adjust the height to 4mm.
- Click on the top right corner and adjust the height to 6mm. This creates a subtle curve, increasing the top height by 1mm.
- Similarly, adjust the bottom corners as needed, adding or reducing the curvature to fit the desired shape.
Step 4: Apply Envelope Distort
- Ensure that the image layer is below the rectangle layer. The rectangle should be on top of the image.
- Select both the image and the rectangle by holding down the Shift key and clicking on each.
- Go to Object > Envelope Distort > Make with Top Object or use the shortcut Alt + Ctrl + C.
- The image will now conform to the shape of the rectangle.
Step 5: Create the Final Rectangle
- Draw another rectangle with the same dimensions as before (4mm height x 10mm width).
- Place this rectangle on top of the distorted image, making sure it matches the new shape.
Step 6: Apply Clipping Mask
- Select all the elements (image and rectangles).
- Right-click and choose Make Clipping Mask. This will crop the image to fit within the final rectangle, giving it a precise rectangular shape.
Step 7: Fine-Tune the Shape (If Necessary)
- If the shape isn’t perfect, press Ctrl + Z to undo the last step.
- Modify the curvature by adjusting the height of the initial rectangle. For example, you can increase or decrease the height by 1.5mm instead of 1mm.
- After making adjustments, reapply the Envelope Distort using Ctrl + Alt + C.
Step 8: Save and Export
- Once you’re satisfied with the transformation, save your work.
- Export the final image by going to File > Export > Export As and choosing your desired file format.
Tips:
- Experiment with Curvature: Don’t hesitate to experiment with different curvature values to achieve the best result.
- Use Guides: Use Illustrator’s guides to ensure your shapes and transformations are aligned perfectly.
- Precision Matters: Always double-check the dimensions to maintain precision in your design.
By following these steps, you’ll be able to seamlessly transform an image into a perfectly shaped rectangle with custom curvature adjustments in Adobe Illustrator. This technique is useful for creating logos, banners, and other design elements that require precise image manipulation.
Feel free to adjust the tutorial based on your specific project needs, and let me know if you need further assistance!