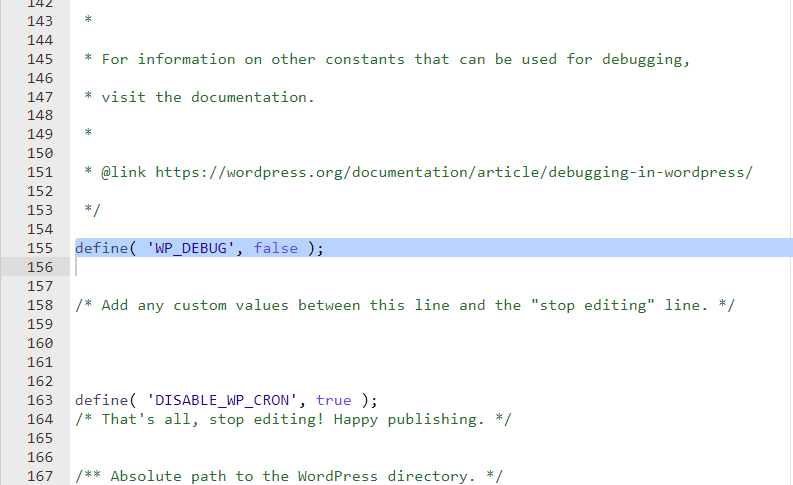Sure, here is a list of Intel Core i7 processors by year, along with their full names and some brief details:
2008:
- Intel Core i7-920: The first-generation Core i7 processor, based on the Nehalem architecture, with four cores and eight threads.
2009:
- Intel Core i7-860: Another first-gen Core i7 processor, with four cores and eight threads, but a slightly lower base clock than the i7-920.
2010:
- Intel Core i7-980X: A first-gen Extreme Edition processor with six cores and twelve threads, also based on the Nehalem architecture.
2011:
- Intel Core i7-2600K: Part of the second-generation Core i7 (Sandy Bridge) lineup, with four cores and eight threads.
2012:
- Intel Core i7-3770K: A third-gen Core i7 (Ivy Bridge) processor, also with four cores and eight threads.
2013:
- Intel Core i7-4770K: Part of the fourth-gen Core i7 (Haswell) series, featuring four cores and eight threads.
2014:
- Intel Core i7-4790K: A refresh of the Haswell architecture, with four cores and eight threads, known for its overclocking capabilities.
2015:
- Intel Core i7-6700K: Part of the sixth-gen Core i7 (Skylake) processors, with four cores and eight threads.
2017:
- Intel Core i7-7700K: A seventh-gen Core i7 (Kaby Lake) CPU, also with four cores and eight threads.
2017:
- Intel Core i7-8700K: Part of the eighth-gen Core i7 (Coffee Lake) lineup, with six cores and twelve threads.
2018:
- Intel Core i7-9700K: Another eighth-gen Core i7 processor, this time with eight cores and eight threads.
2019:
- Intel Core i7-10700K: Part of the tenth-gen Core i7 (Comet Lake) series, featuring eight cores and sixteen threads.
2020:
- Intel Core i7-10750H: A mobile processor from the Comet Lake H-series, with six cores and twelve threads.
2021:……….
Please note that there may have been new releases since then, and I recommend checking Intel’s official website or other reliable sources for the most up-to-date information:
- 2008:
- Intel Core i7-965 Extreme Edition: Part of the first-generation Intel Core i7 series (Nehalem architecture), it was a quad-core processor with hyper-threading and a base clock speed of 3.2 GHz.
- 2010:
- Intel Core i7-980X Extreme Edition: Based on the Gulftown microarchitecture, this processor featured six cores and twelve threads, with a base clock speed of 3.33 GHz.
- 2011:
- Intel Core i7-2600K: Part of the second-generation Intel Core i7 series (Sandy Bridge architecture), this quad-core processor had a base clock speed of 3.4 GHz and was highly overclockable.
- 2012:
- Intel Core i7-3770K: Another Ivy Bridge processor, the i7-3770K had four cores, eight threads, and a base clock speed of 3.5 GHz.
- 2013:
- Intel Core i7-4770K: Based on Haswell architecture, this quad-core, eight-thread processor featured a base clock speed of 3.5 GHz.
- 2014:
- Intel Core i7-4790K: Also part of the Haswell generation, the i7-4790K was a quad-core, eight-thread CPU with a base clock speed of 4.0 GHz.
- 2015:
- Intel Core i7-6700K: Part of the Skylake architecture, this quad-core processor had a base clock speed of 4.0 GHz.
- 2017:
- Intel Core i7-7700K: Continuing with Kaby Lake architecture, this quad-core, eight-thread processor had a base clock speed of 4.2 GHz.
- 2017:
- Intel Core i7-8700K: Part of the Coffee Lake generation, this processor featured six cores and twelve threads with a base clock speed of 3.7 GHz.
- 2018:
- Intel Core i7-9700K: Another Coffee Lake processor, the i7-9700K had eight cores and eight threads, with a base clock speed of 3.6 GHz.
- 2019:
- Intel Core i7-9700K: Part of the ninth-generation Coffee Lake Refresh, this processor was essentially a refreshed version of the 9700K with the same specifications.
- 2020:
- Intel Core i7-10700K: Part of the Comet Lake-S generation, this CPU featured eight cores and sixteen threads, with a base clock speed of 3.8 GHz.
- 2020:
- Intel Core i7-10875H: Part of the 10th Gen H-series processors, this mobile CPU had eight cores and sixteen threads, commonly found in gaming laptops.
- 2020:
- Intel Core i7-1165G7: Part of the Tiger Lake generation, this mobile processor featured four cores and eight threads, and it was known for its integrated Iris Xe graphics.
- 2021:
- Intel Core i7-11700K: Part of the Rocket Lake-S series, this CPU featured eight cores and sixteen threads with a base clock speed of 3.6 GHz.