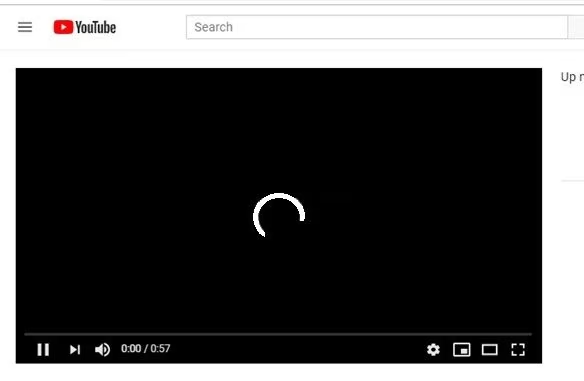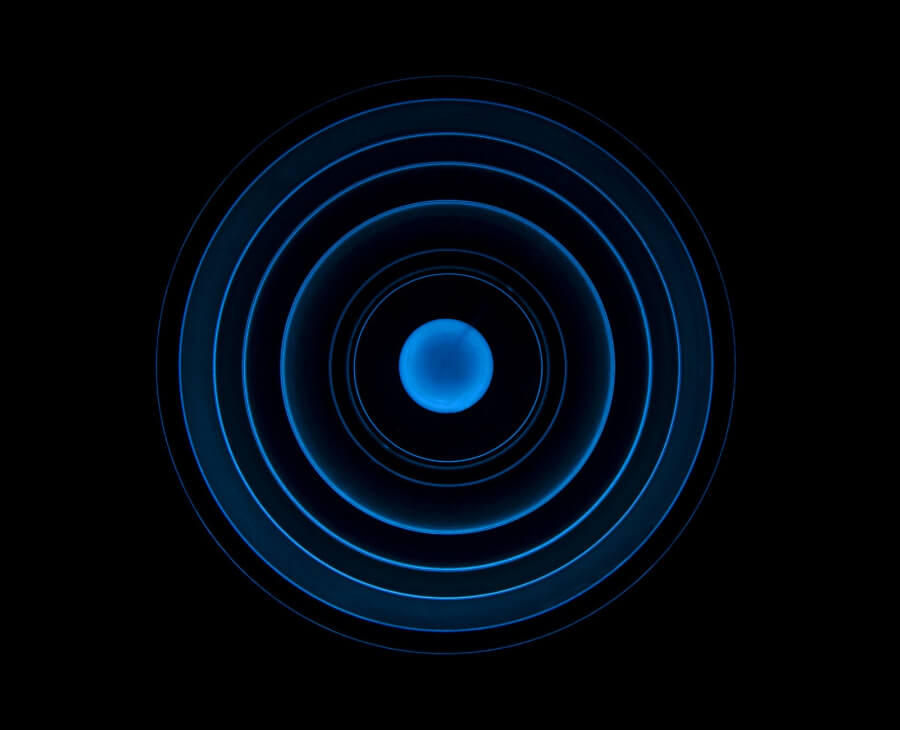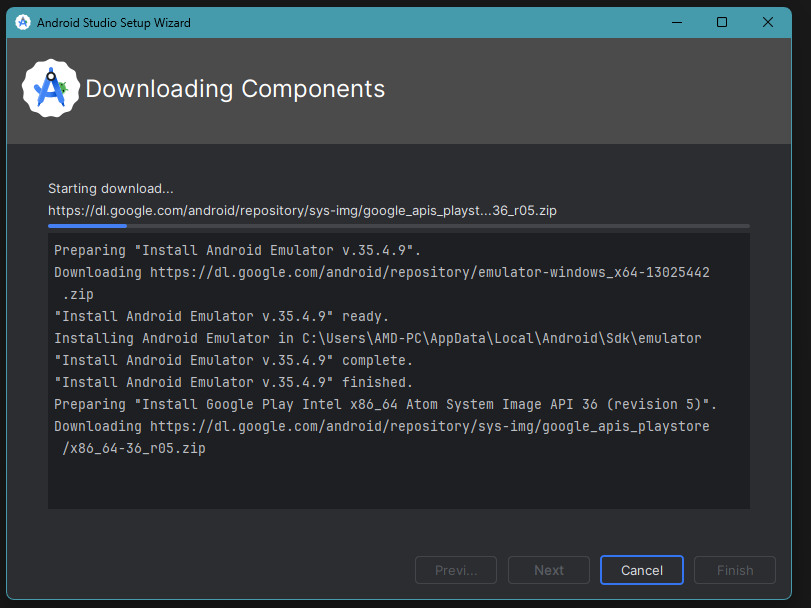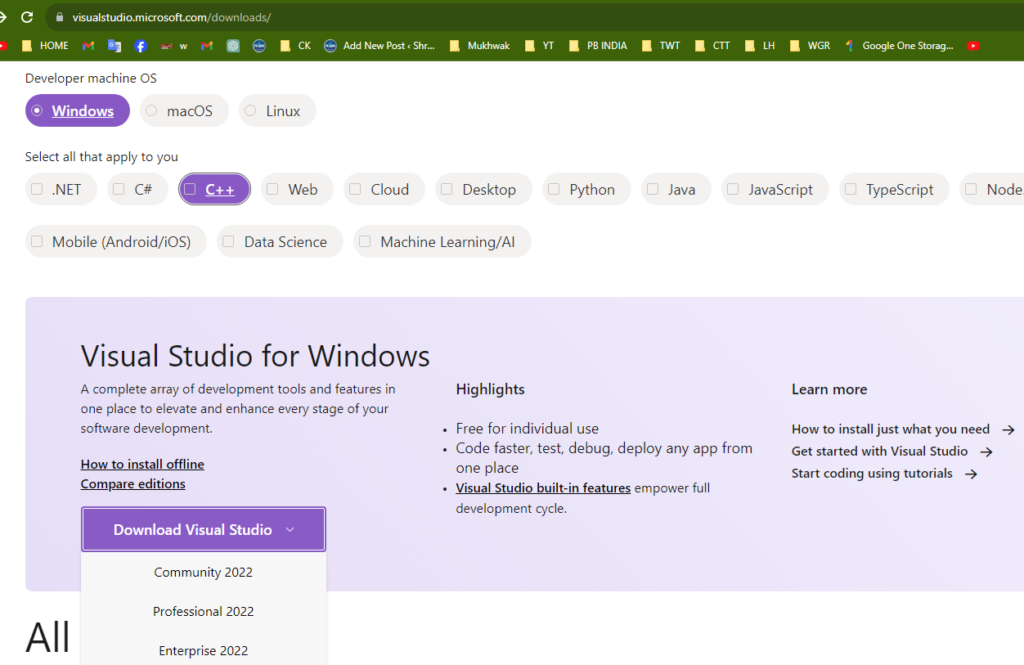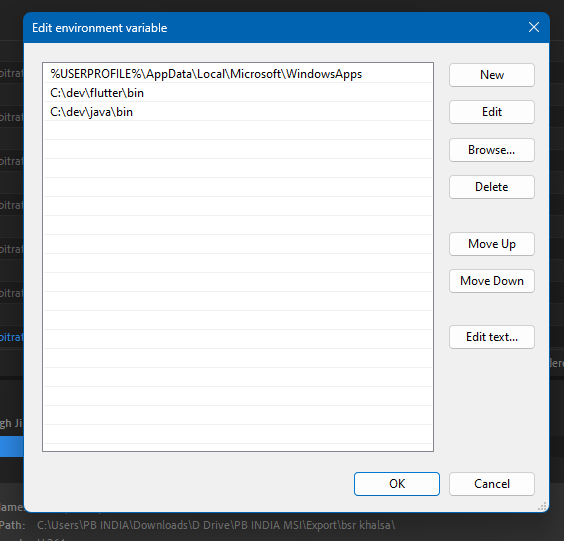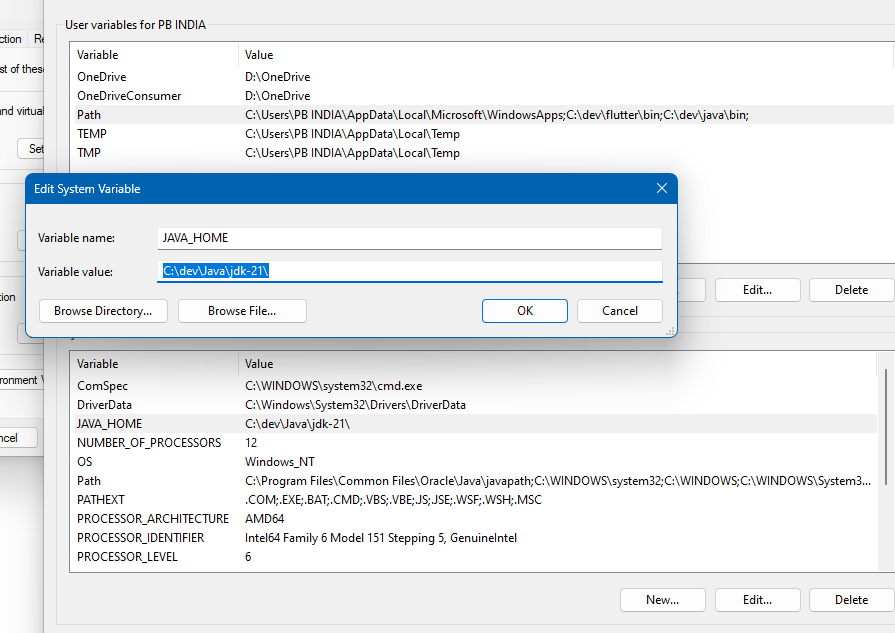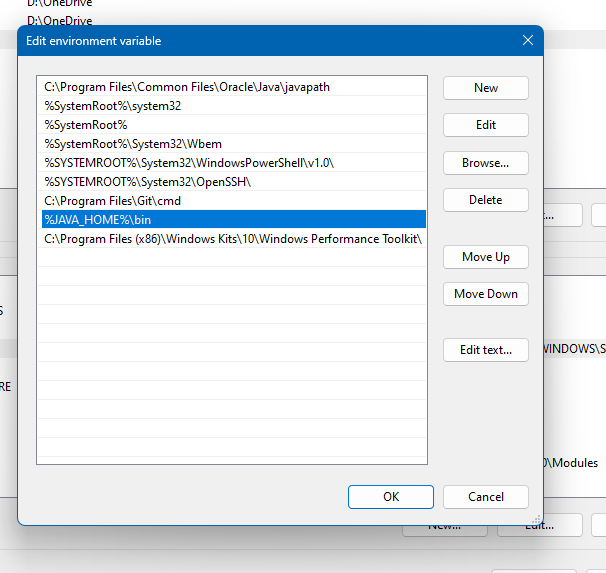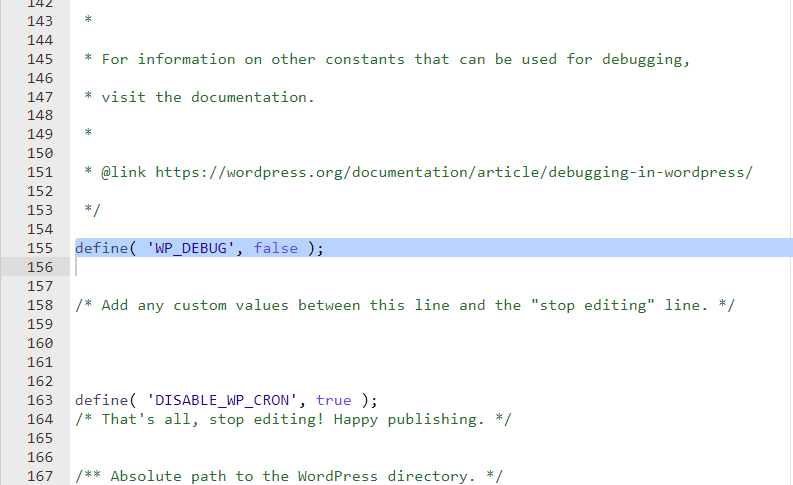How to Make a Website (Paid Version)
Creating a professional website requires a few essential components, especially if you’re opting for a paid version. Below, we break down the four key elements you need to get started:
1. Hosting (Server)
Hosting is where your website lives on the internet. It’s essentially the storage space for your website’s files, databases, and other necessary elements. Choosing a reliable hosting provider is crucial for ensuring that your website is fast, secure, and always accessible.
Example:
You can purchase hosting packages from companies like Hostinger, which offers various plans depending on your needs. With Hostinger, you get fast servers, excellent customer support, and a range of features to help you manage your website efficiently.
2. Domain Name
Your domain name is your website’s address on the internet. It’s how users will find your site. Picking a domain name that’s memorable and relevant to your brand is essential.
Example:
A domain like www.yourwebsite.com is easy to remember and aligns with your brand identity. You can register a domain name through various registrars, and often, hosting companies like Hostinger offer domain registration as part of their hosting packages.
3. SSL Certificate (Optional)
An SSL certificate encrypts the data transmitted between your website and its visitors, adding a layer of security. It’s especially important for websites that handle sensitive information, such as e-commerce sites. While optional, an SSL certificate is recommended to build trust with your visitors and improve your website’s SEO.
Example:
Hostinger provides SSL certificates with its hosting plans. Having an SSL certificate enables the HTTPS protocol for your site, which not only secures your site but also boosts your search engine rankings.
4. Example Hosting Plan from Hostinger
Hostinger offers affordable and reliable hosting plans suitable for various types of websites, from personal blogs to business sites. Here’s what you get with Hostinger’s hosting plans:
- Fast Load Times: Quick server response ensures your website loads fast.
- Free Domain Name: Some plans include a free domain for the first year.
- 24/7 Support: Hostinger’s support team is available to help you around the clock.
- SSL Certificate: Included with most hosting plans for enhanced security.
Why Choose Hostinger?
Hostinger provides an excellent balance of affordability, performance, and customer support. Their hosting plans are user-friendly, making them ideal for both beginners and experienced users.
By following these steps and using a reliable hosting provider like Hostinger, you can set up a professional and secure website in no time. Whether you’re starting a blog, an online store, or a business site, these components are essential to getting your website up and running.