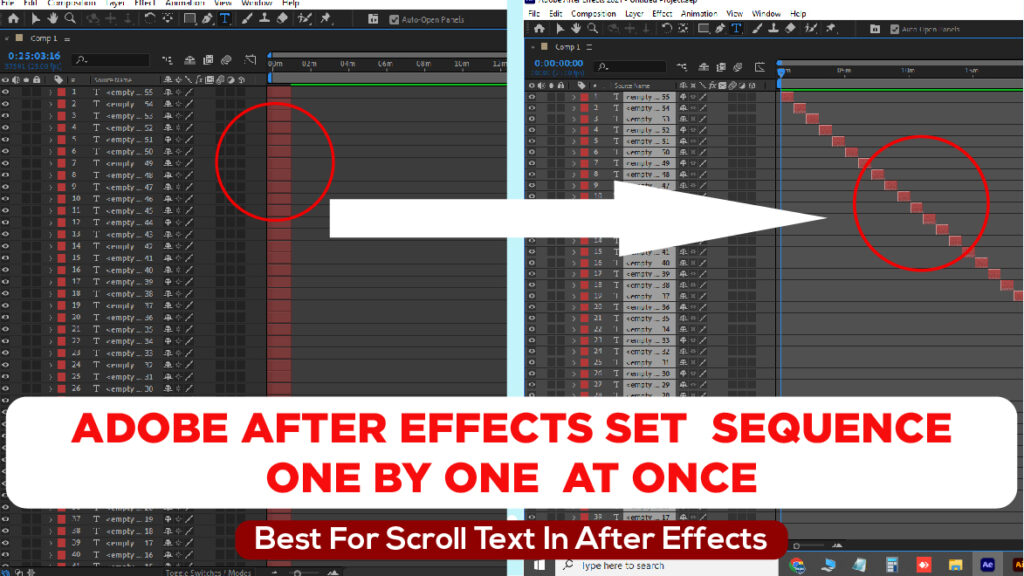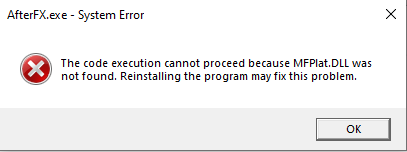Sharing folders between PCs without a wired connection can be convenient for quick file transfers. Here’s a step-by-step guide to setting up wireless file sharing between two PCs.
- Easy Guide: Sharing Folders Between PCs Wirelessly
- How to Share Files Between Computers Without Cables
- Wireless File Sharing: Connect PC-to-PC Without Wires
- Step-by-Step: Share Folders Over Wi-Fi Without a Network Cable
- No Cables Needed! How to Share Folders Between Windows PCs Wirelessly
- File Sharing Made Easy: Connect PCs Without Wires
- How to Set Up Wireless Folder Sharing Between Two PCs
- Share Files Between Computers Without Ethernet Cables
- Wireless Folder Sharing Between PCs: A Beginner’s Guide
- Connecting PCs for File Sharing Without Wires or USB Drives
- How to Access Shared Folders on Another PC
- Step-by-Step: Access Files on Another Computer Over Wi-Fi
- Connect to Another PC’s Shared Folder Without Cables
- How to View and Access Files on a Networked Computer
- Easy Guide to Accessing Folders on Another Windows PC
- Access Files on Another Computer Over the Network
- How to Open Shared Folders on a Different PC
- Accessing Another PC’s Shared Files Over Wi-Fi
- How to Connect and Access Shared Folders on a Network
- Remote Access: How to Open Folders on Another Computer
Step 1: Enable Function Discovery Provider
- Open Services by searching in the Windows Start Menu.
- Find Function Discovery Provider Host, double-click on it, and set the startup type to Automatic (Delayed Start).
- Click Stop > Apply > Start > OK to apply the changes.
Step 2: Enable SMB 1.0/CIFS File Sharing
- Search for Turn Windows features on or off in the Windows Start Menu.
- Locate SMB 1.0/CIFS File Sharing Support, expand it, and check all the boxes.
- Click OK and wait for the installation to complete.
Step 3: Configure Advanced Sharing Settings
- Go to Control Panel > Network and Sharing Center > Advanced sharing settings.
- Under Private:
- Turn on network discovery.
- Turn on file and printer sharing.
- Turn off password-protected sharing (if you want access without a password).
- Click Save changes.
Step 4: Set Network Profile to Private
- Click on the connected network (Wi-Fi or Ethernet).
- Go to Network profile and set it to Private.
- Go to Control Panel > Windows Defender Firewall > Allowed apps:
- Make sure File and Printer Sharing and Network Discovery are allowed for the Private profile.
Step 5: Configure Folder Permissions
- Right-click on the folder you want to share, select Properties > Sharing > Advanced Sharing.
- Check Share this folder, then click Permissions.
- Add the user Everyone or the specific PC name to allow access.
- For folders on C drive, go to the Security tab, add the user, and give Full Control permissions.
Step 6: Enable Guest Access (If Prompted for a Password)
- Press Win + R, type
gpedit.msc, and press Enter to open the Group Policy Editor.
- Navigate to Computer Configuration > Administrative Templates > Network > Lanman Workstation.
- Double-click on Enable insecure guest logons, set it to Enabled, and click OK.
Restart both PCs and try accessing the shared folder again. If you still see a password prompt, ensure all settings are applied as described.
⚠️ Warning
If your computer is on a large network, such as in a department or organization where multiple computers are connected to the same network, do not set folder permissions to “Everyone.” This could expose your files to anyone on the network.
However, if you’re on a Home, Small office, or a network where only trusted individuals have access, it’s generally safe to set permissions to “Everyone” for easier sharing.
Always ensure that you are aware of who has access to the network to keep your data secure.